
Is your WordPress website displaying: " Briefly unavailable for scheduled maintenance. Check back in a minute"? And you can't access your WordPress dashboard or even the backend?

Well, you definitely have a situation here but don't worry, this is easy to fix.
This error usually pops up when you are updating core WordPress or any part of it, such as plugins or themes or at times when you are installing a new plugin.
What you need to know is, your WordPress website is stuck in the maintenance mode.
When you use the WordPress updates feature, your website sometimes goes into maintenance mode for a brief period (usually a few seconds) to facilitate the updates. I have explained the working in the next section of this article.
You need to do one quick thing in order to bring your WordPress site to life and nullify the annoying "Briefly unavailable for scheduled maintenance. Check back in a minute" message.
I have outlined the exact process below.
How To fix Briefly Unavailable for Scheduled Maintenance Error in WordPress
When you update WordPress (core, plugins, themes or anything else), WordPress automatically adds a file called .maintenance in the root of your WordPress installation. This file is responsible to show the message briefly unavailable for scheduled maintenance.
By default, as soon as the update is finished, .maintainance file is removed automatically. However, in your situation, it didn't happen automatically and now you need to delete the .maintainance file manually.
You do not need to panic even if you have never logged into your WordPress via FTP or don't know what it is.
You can simply ask your hosting support about the issue or you can show them this tutorial and ask them to delete the .maintainance file from the root of WordPress installation.
However, if you are familiar with WordPress and FTP, you can do it yourself within seconds. Or better, you could learn the process as this is easy to do and will help you in the longer run.
So how to log in to the FTP and delete the .maintainance file?
You have two options:
- An FTP client, such as FileZilla
- Using the file manager feature of your cPanel hosting
Via FTP manager:
Depending upon web hosting you use, you can create new FTP login details and use a free FTP tool called FileZilla to access your web-server via FTP.
You can read this tutorial to learn how to create an FTP account on cPanel hosting and configure FileZilla. The same guide can be used for a majority of shared WordPress web-hosting out there.
The process may differ for managed WordPress hosting significantly as most of them use the sFTP://.
In my case, I use Kinsta managed WP hosting. Here are the steps for the Kinsta hosting.
Log into your Kinsta hosting dashboard and grab your sFTP details.
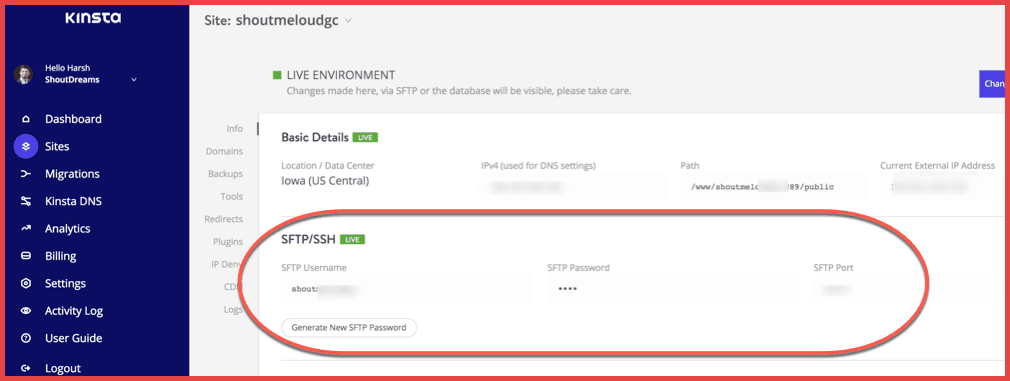
Now, fire up FileZilla and log in using your sFTP details. Under the public folder, you will find the .maintainance file (see the screenshot below for a better understanding). Delete it. That will remove the Briefly unavailable for scheduled maintenance message and your WordPress website will be back.
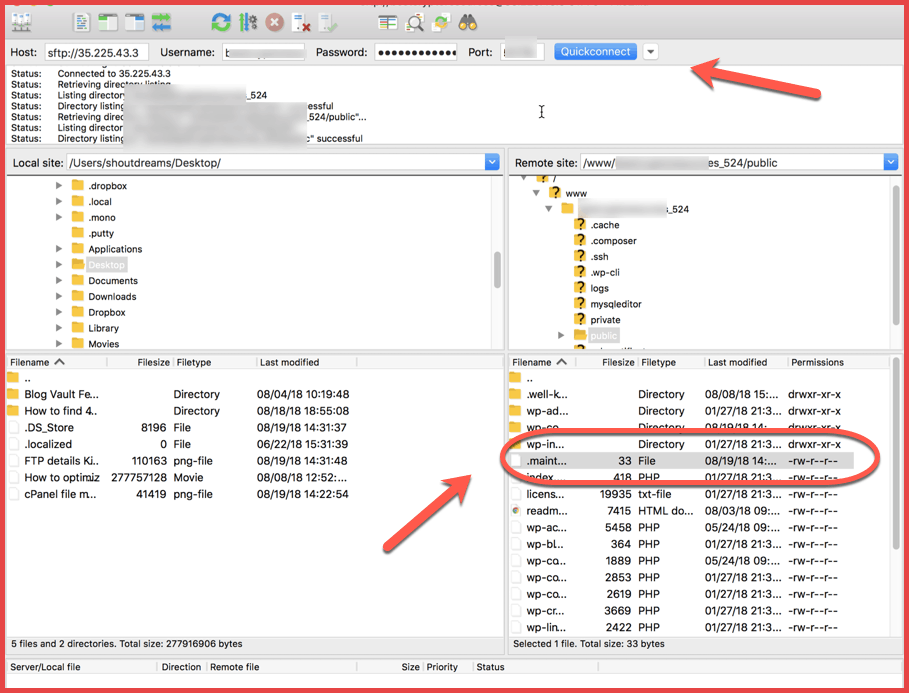
Using file manager feature of your cPanel hosting
If you use shared hosting like Bluehost, SiteGround, HostGator or anything similar, you can use the file manager feature of your cPanel.
This is a web-based file manager and you don't need to download an FTP software. For deleting one file or such quick task, web-based file managers are helpful.
Login to your hosting dashboard and look for file manager and use it to browse the root of your WordPress installation.
For a better understanding, I'm sharing the screenshot of two popular web-hosting companies dashboard:
Bluehost file manager:
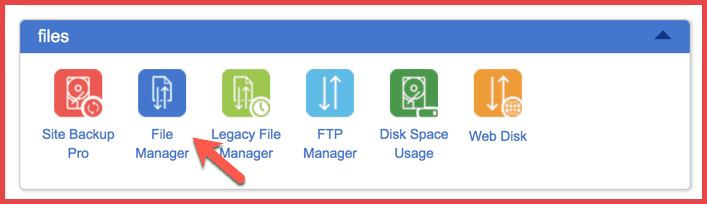
SiteGround FTP manager:
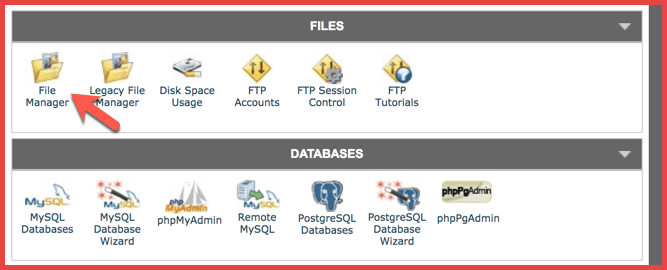
Just click on file manager and you will be able to browse the root directory of WordPress installation. Deleting the .maintainance file will do the trick.
Over To You
Such kind of errors are common in WordPress and the solutions are easy as well. In the last 9 years of using WordPress, I have experienced many similar issues and most of the time the knowledge of FTP saved me time and money.
I hope this tutorial helps you to get out of the WordPress maintenance mode. Please share this tutorial on Twitter and Facebook.
Also, here are a few common WordPress troubleshooting articles that you can read and bookmark for ease of use:


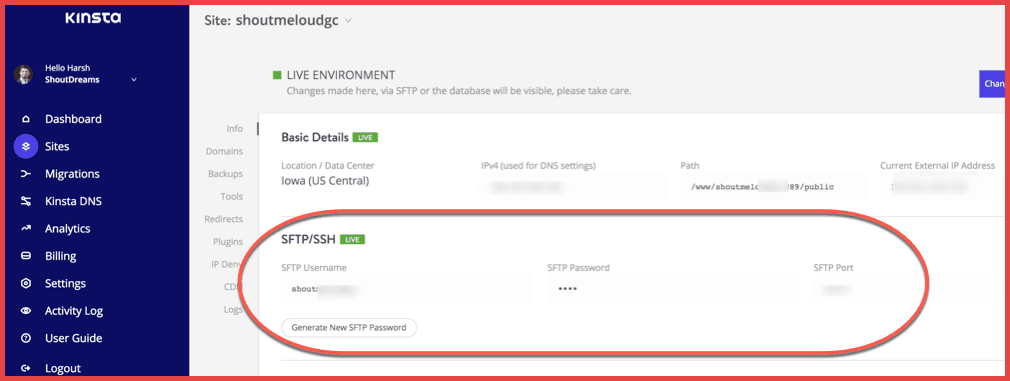
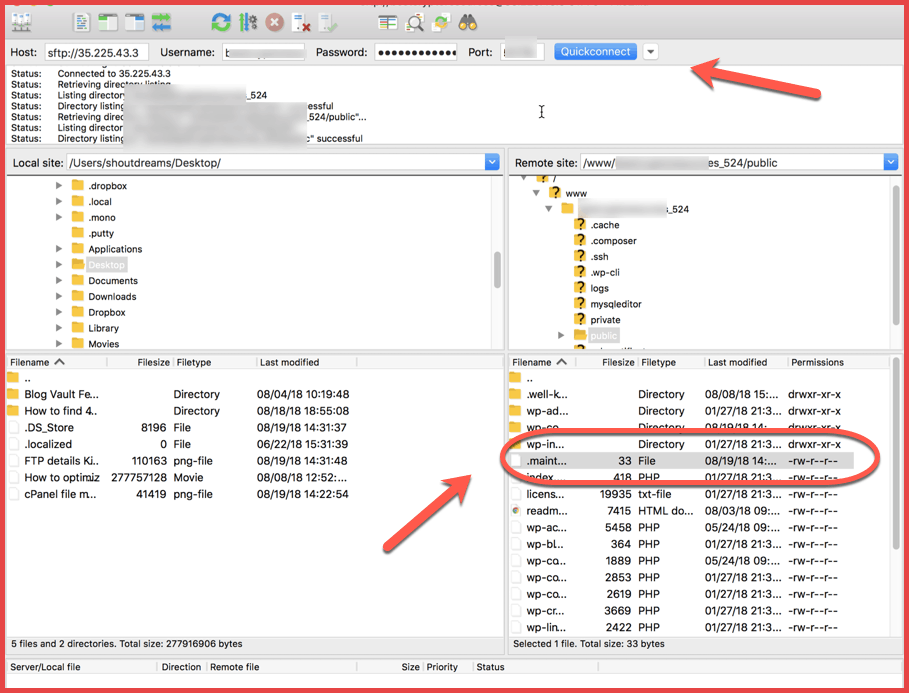
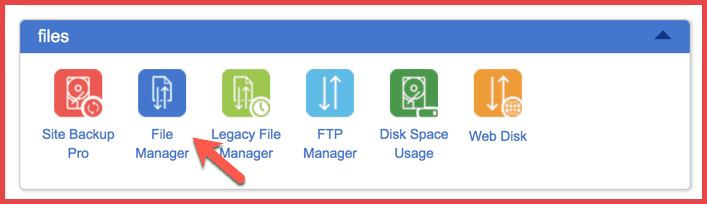
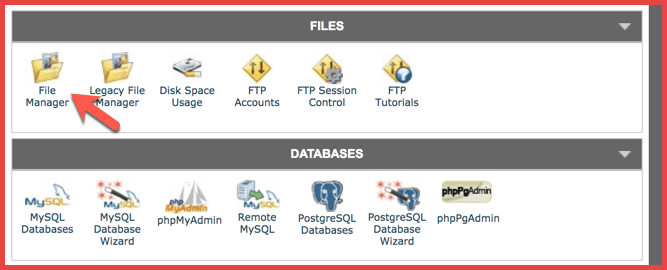
No comments:
Post a Comment
Note: Only a member of this blog may post a comment.