
If you haven't heard already, the way you create content with WordPress is soon going to change with the introduction of the Gutenberg editor completely.
Starting in WordPress 5.0, which might be released as soon as November 19, the Gutenberg editor will replace the current TinyMCE editor when you go to create posts, pages, or any other type of WordPress content that uses the default editor.
Read: How To Use The WordPress Gutenberg Editor – A Complete Guide For Beginners
However, not everyone wants to use the new Gutenberg editor (at least not right away). That might have you wondering if it's possible to disable the Gutenberg editor and keep using the classic TinyMCE editor.
The answer to that question is, YES.
And in this post, I'll discuss some of the reasons you might want to consider disabling the Gutenberg editor.
Then, I'll show you exactly how you can disable the Gutenberg editor in WordPress 5.0 and keep using the current TinyMCE editor that you're already familiar with.
Recommended:
Why You Might Want To Disable The Gutenberg Editor
If you aren't already familiar with the Gutenberg editor, I recommend that you check out my posts on what the Gutenberg editor is and how to use the Gutenberg editor.
In a nutshell, the Gutenberg editor brings block-based editing to WordPress, similar to how the Medium editor works or a lightweight page builder. It offers a lot of benefits in terms of content creation because you can:
- Incorporate "blocks" to create more styled content, like a product comparison table, testimonial, or even a simple button...all without needing to use any code.
- Use columns to create more complex layouts. Again, without the need for any custom code.
If you want to try Gutenberg for yourself, go to this page.
So with benefits like that, why would anyone want to disable the Gutenberg editor? Well, I think there are a few different reasons.
3 Reasons To Disable The Gutenberg Editor
First, there's familiarity. If you've been using WordPress for years and are already happy with the current editor, you might not want to spend the time to learn a new editor.
Second, there's compatibility. While the Gutenberg team is striving to make it as compatible as possible, you might not want to take any risk on your sites, at least in the beginning. Even if you only disable it for a few months, that will give developers a chance to work out any growing pains.
Finally, there's the situation where you're building websites for clients. If you're a freelancer or agency that manages client sites, your clients might understandably be upset with you if their interface suddenly changes.
Sure, it's not actually your fault - but they don't know that. And to them, it seems like you're just arbitrarily changing the interface that they've already learned...and they might not be happy about that. So to keep things running smoothly and avoid interrupting your clients' workflows, you might just want to disable the Gutenberg editor and keep their experience the same.
How To Disable The Gutenberg Editor And Keep Using The TinyMCE Editor
The WordPress core team understands that not everyone will want to use the Gutenberg editor, so they've actually created an official solution to help you keep using the TinyMCE editor instead of the Gutenberg editor.
This solution is the official Classic Editor plugin.
Even though WordPress 5.0 hasn't been released yet, you can configure this plugin today and it will start working as soon as WordPress 5.0 ships.
This plugin can do two things.
First, you can have it completely disable the Gutenberg editor. In this mode, it will essentially erase all traces of the Gutenberg editor from your interface and keep things exactly as they were before WordPress 5.0.
Second, it also includes another mode that lets you use both the TinyMCE editor AND the Gutenberg editor. In this mode, the Gutenberg editor will be active by default. But the interface will also include a link that lets you revert to the TinyMCE editor on a post-by-post basis.
Here's how it works.
Step 1: Install And Activate The Classic Editor Plugin
To get started, install and activate the Classic Editor plugin like you would any other plugin from WordPress.org:
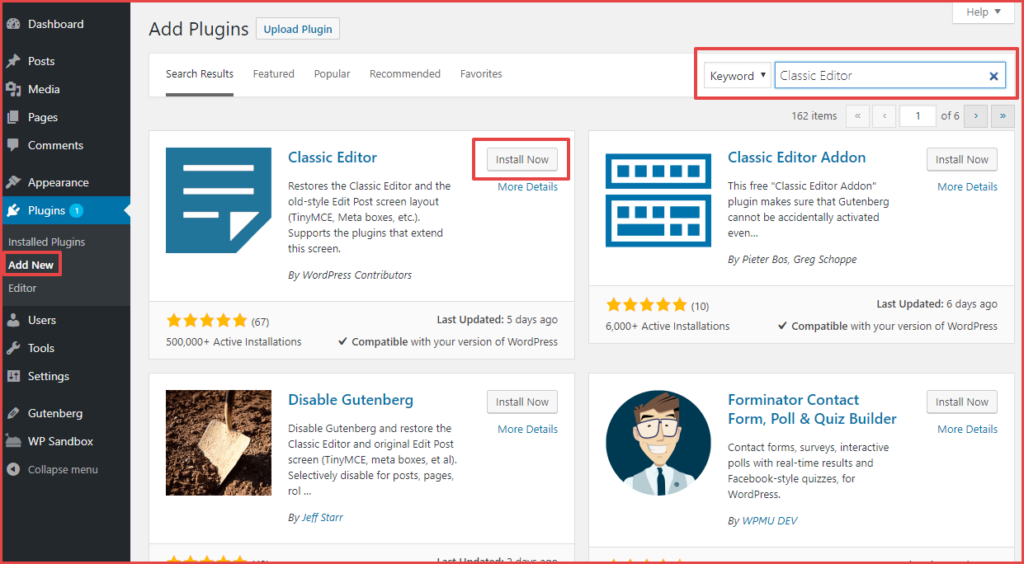
Step 2: Choose Classic Editor Mode
Once you've installed and activated the Classic Editor plugin, you need to configure whether to:
- Only use the TinyMCE editor
- Use both the TinyMCE editor and the Gutenberg editor
To do that, go to Settings → Writing in your WordPress dashboard. Then, look for the Classic editor settings options:
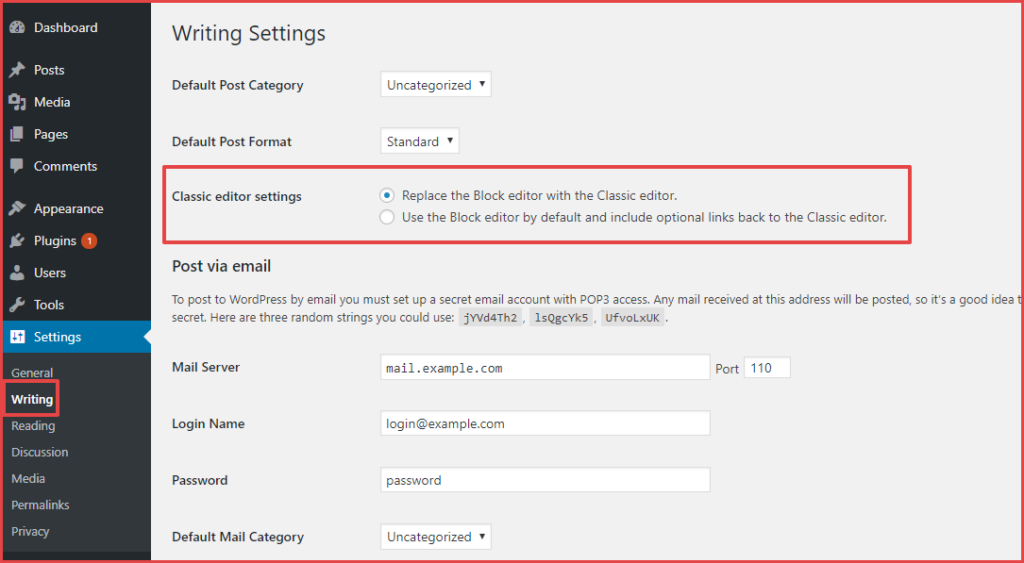
If you choose to Replace the Block editor with the Classic editor', then you're done! Nothing about your editor experience will change when WordPress 5.0 ships - you'll just keep using the same familiar TinyMCE editor.
On the other hand, if you choose to Use the Block editor by default and include optional links back to the Classic Editor, you'll want to continue to Step 3 to learn how to access the TinyMCE editor on a post-by-post basis.
Step 3: How To Access TinyMCE Editor (If Using Both)
Remember - this step only applies if you choose the option to use both editors.
When you go to create a new post or page, you'll get two options:
- The regular Add New button uses the Gutenberg editor
- The new Add New (Classic) button uses the TinyMCE editor
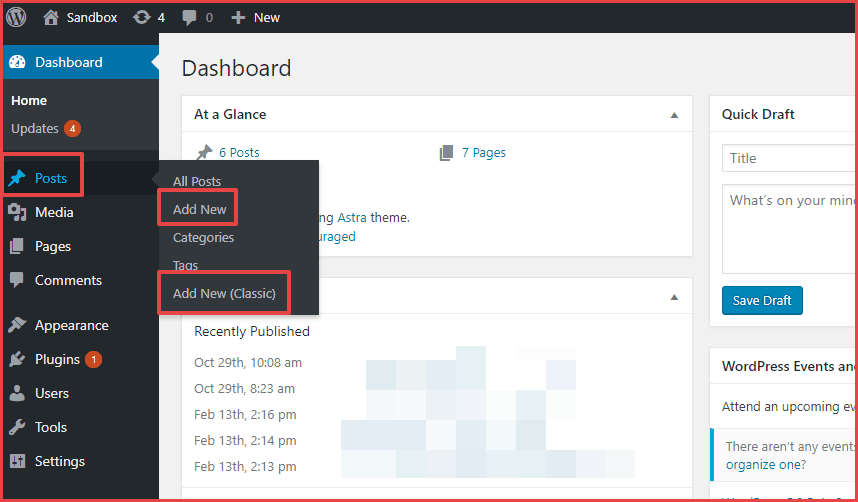
And if you want to work with an existing post or page, you'll have a few options to access the TinyMCE editor.
First, you'll get a new Classic Editor option when you hover over an existing post or page:
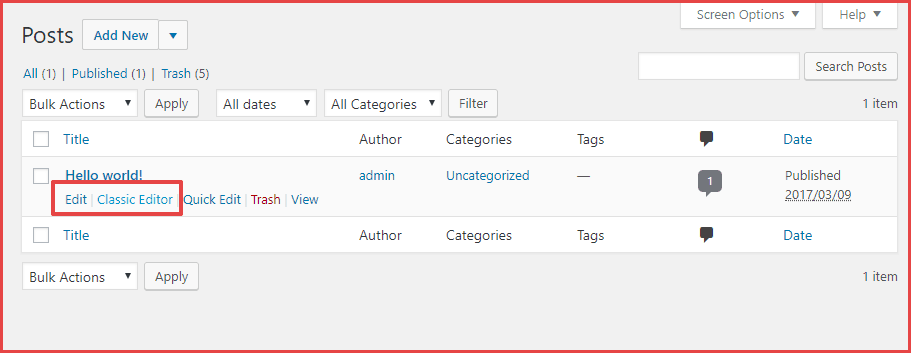
Second, you'll also be able to switch from the Gutenberg editor to the TinyMCE editor from the actual edit post interface via the WordPress toolbar:
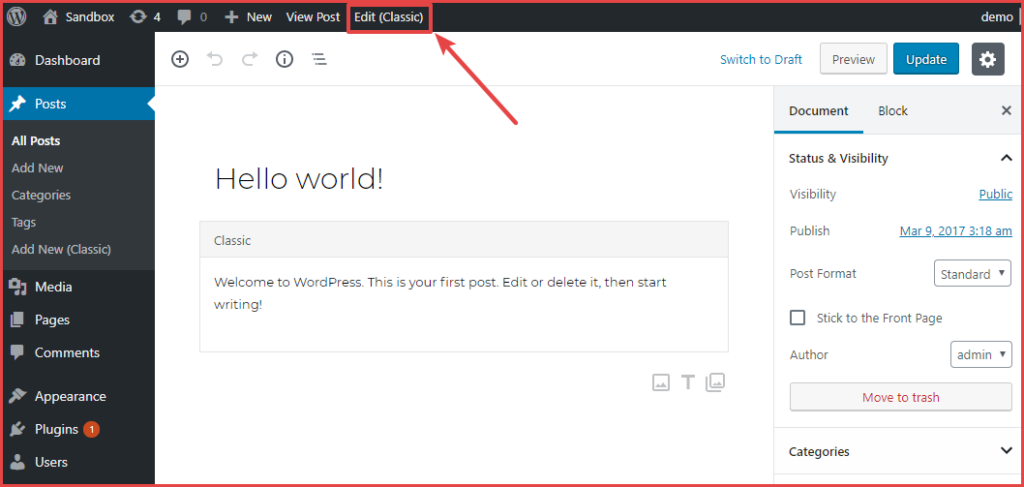
And that's all there is to it!
Final Thoughts - Is It A Good Idea To Disable The Gutenberg Editor?
In the short-term, there is no problem with disabling the Gutenberg editor, so feel free to do it if you're not quite ready to stop using the TinyMCE editor. In fact, disabling it will save you from any short-term growing pains and give the WordPress community time to work out any bugs before you start using it.
However, if you're considering disabling Gutenberg in the long-term, I think there's one important thing to remember.
Because the Gutenberg editor will be the default editor, the people who build plugins and themes will start developing their new products and features exclusively with Gutenberg in mind.
In the short-term, I'm sure most developers will continue to support both editors. But years from now, you might start to miss out on functionality if you keep using the TinyMCE editor instead of the Gutenberg editor. That's something you should definitely keep in mind going forward.
Do you have any other questions about how to disable the Gutenberg editor and keep using the classic TinyMCE editor? Leave a comment and I'll try to help!

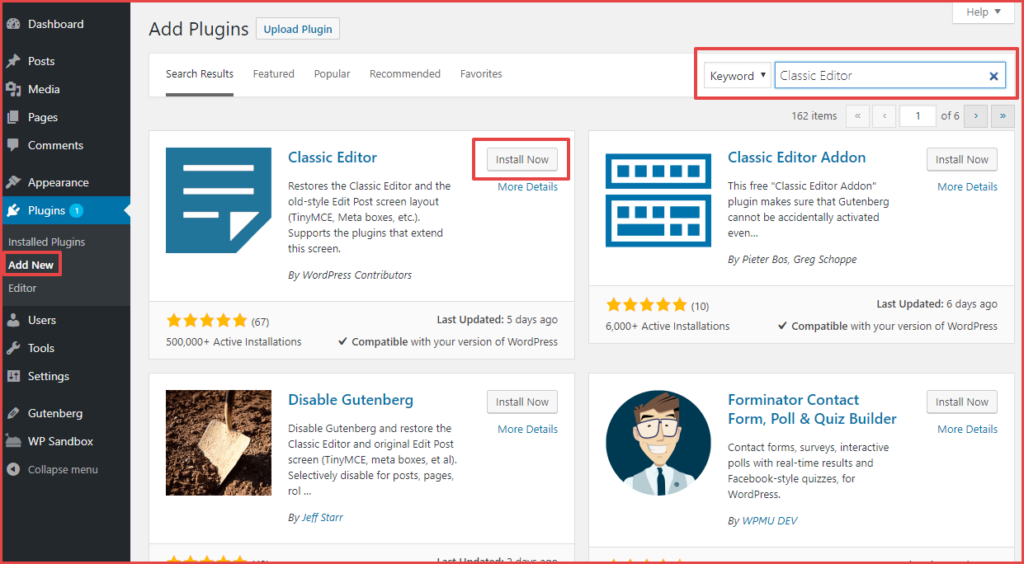
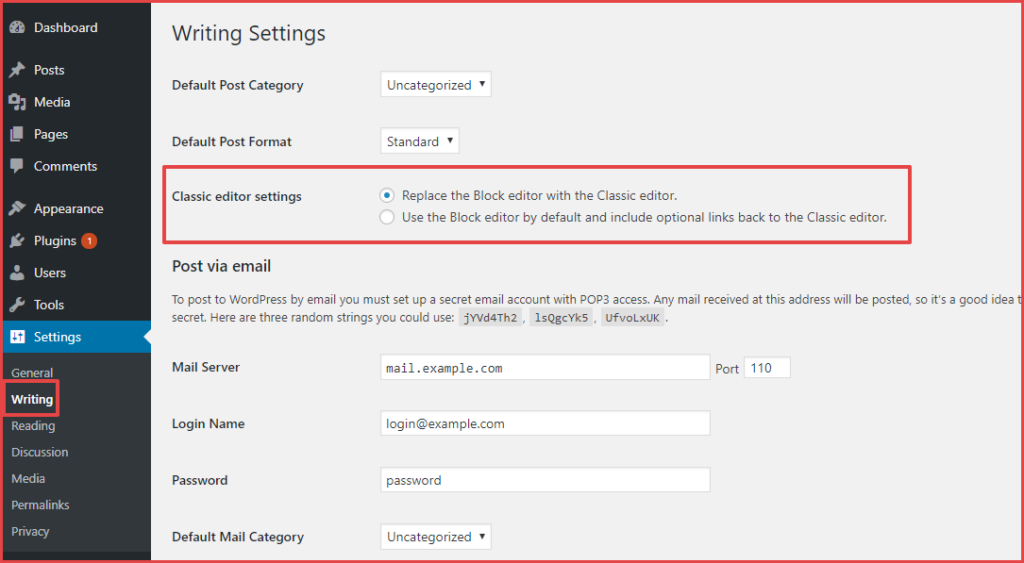
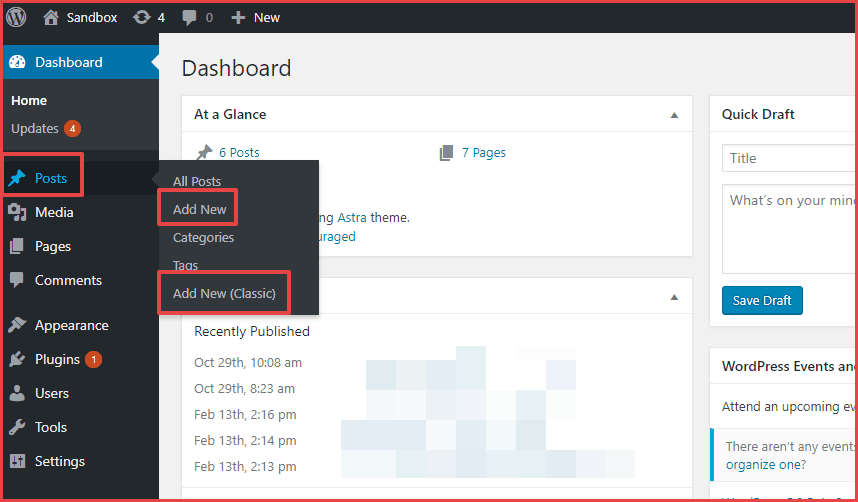
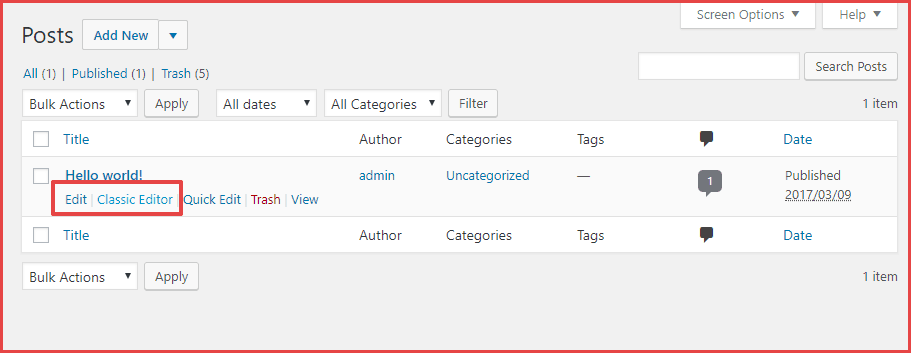
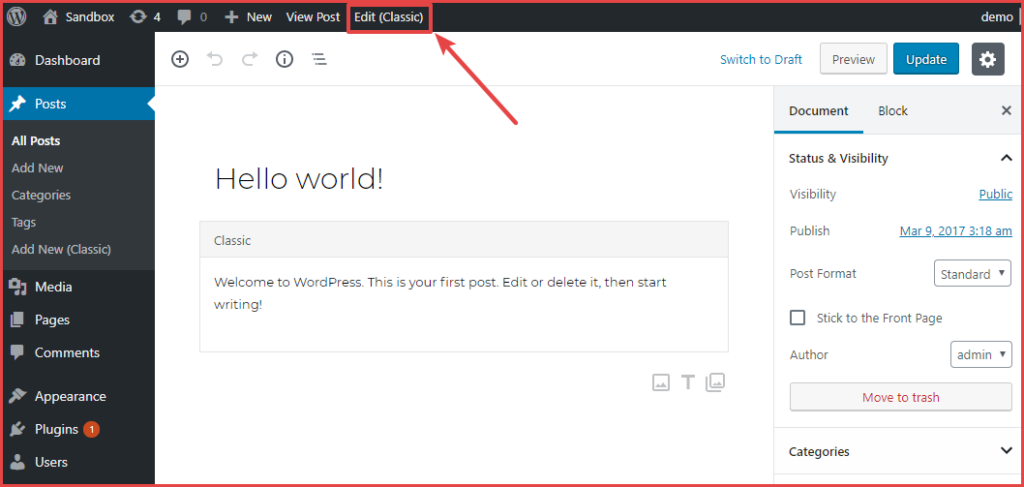
No comments:
Post a Comment
Note: Only a member of this blog may post a comment.